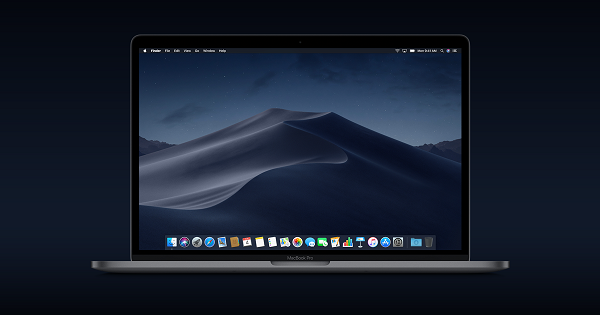
Сценариев применения полноэкранного или мультиоконного режима достаточно много. Они упрощают работу с несколькими приложениями одновременно.
К примеру, можно открыть Safari и параллельно работать с документами в Pages. Полноэкранный режим идеально подойдёт для обработки видео в Final Cut, или работы со звуком в Logic Pro.
Для активации полноэкранного режима в приложении необходимо:
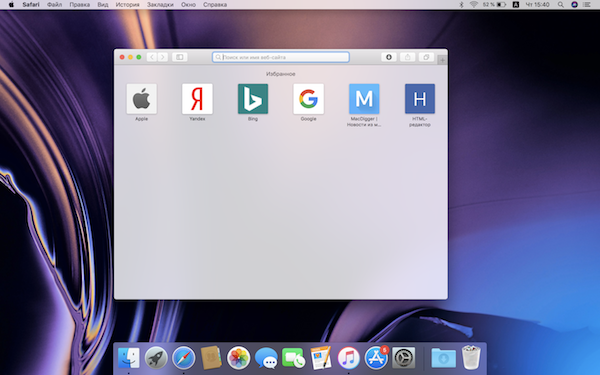
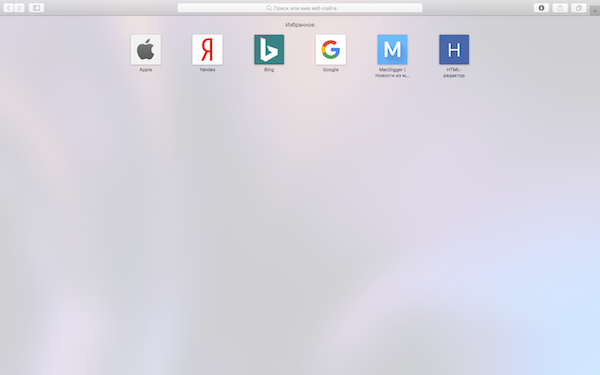
Есть альтернативный вариант – нажмите комбинацию клавиш Control + Command + F для отображения программы на весь экран.
Для активации режима Split View необходимо:
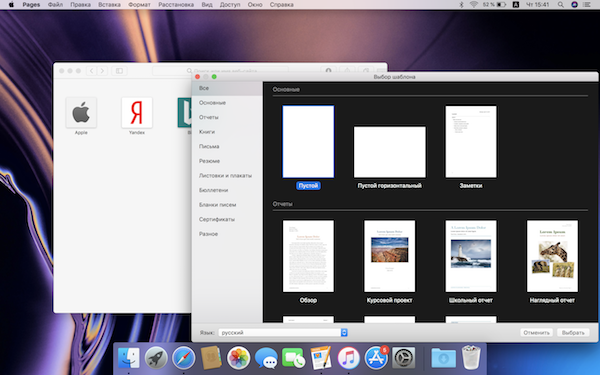
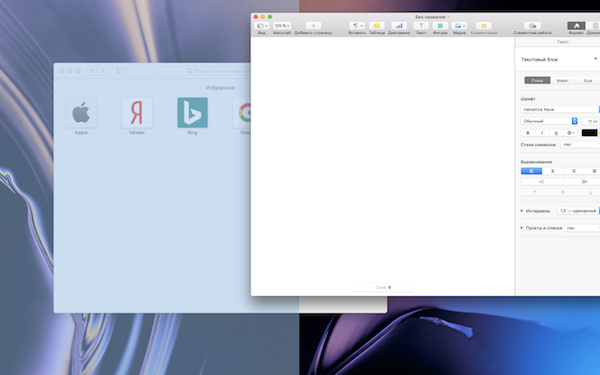
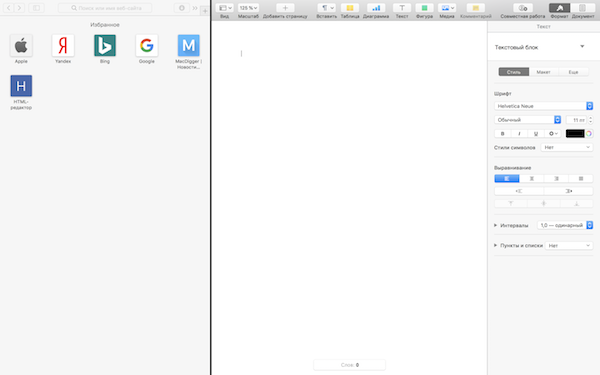
MDlavka — наш магазин для любимых читателей. Новинки техники Apple по самым приятным ценам ждут вас каждый день с 10:00 до 21:00. Читателям Macdigger.ru — скидка.
Следите за новостями Apple в нашем Telegram-канале, а также в приложении MacDigger на iOS.
Присоединяйтесь к нам в Twitter, ВКонтакте, Facebook, Google+ или через RSS, чтобы быть в курсе последних новостей из мира Apple, Microsoft и Google.