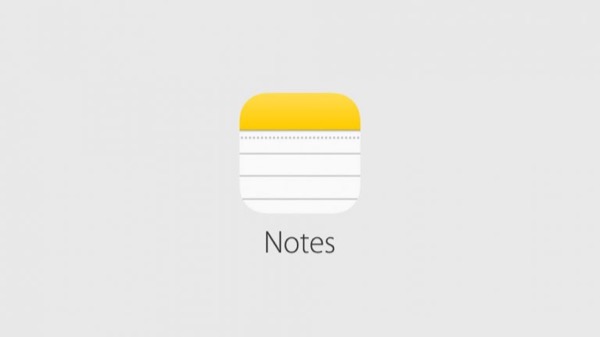
Рассказываем, как упростить работу с встроенным приложением для ведения записей и избежать проблем.
У встроенного приложения для ведения записей есть очень удобный виджет и отдельная кнопка для запуска в Пункте управления. Первый можно включить следующим образом:
На виджете отображаются три последние заметки, которые вы редактировали, и кнопки для создания заметки и сканов.
Эти кнопки также можно открыть в Пункте управления. Для этого нужно:
Теперь новые записи можно создавать даже не разблокируя устройства.
Если у вас есть заметка, в которую вы постоянно добавляете новые материалы, то можно создать ярлык на экране блокировки, ведущий к нужной записи. Для этого нужно:
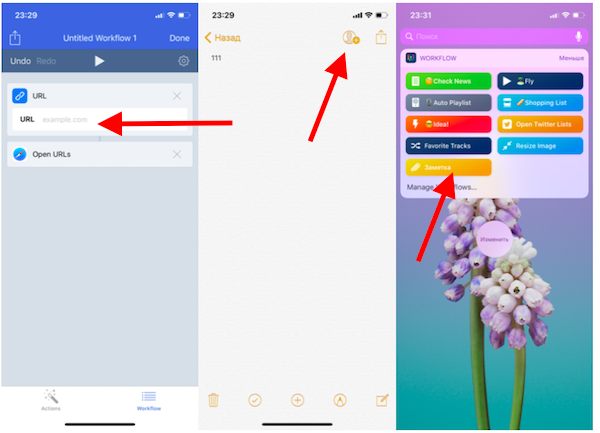
Во встроенные заметки можно импортировать записи из других программ. Для этого нужно открыть программу на Mac и выбрать опцию «Импортировать в Заметки» в меню «Файл». А для экспорта придется воспользоваться сторонним решением. Например, утилитой Notes Exporter.
Встроенный в «Заметки» сканер умеет автоматически определять границы документа и делает это неплохо почти всегда. Тем не менее иногда он ведёт себя неадекватно и путается. В этом случае не нужно крутиться вокруг листа или визитки с камерой. Нужно вручную сделать снимок, а затем указать границы и не надеяться на автоматику. В итоге получится даже лучше. Также лучше сразу делиться сканом с нужным адресатом или сохранять его в iCloud. В «Заметках» они не всегда отображаются корректно.
Возможность создавать таблицы в «Заметках» – это круто. Но для этого есть более подходящие инструменты (Numbers, Excel), и лучше использовать их. Дело в том, что как только в таблице соберётся большое количество полей, приложение начнёт дико тормозить и виснуть. Естественно, работать в таких условиях просто невозможно. Поэтому не полагайтесь на «Заметки», если нужно создать большую таблицу.
MDlavka — наш магазин для любимых читателей. Новинки техники Apple по самым приятным ценам ждут вас каждый день с 10:00 до 21:00. Читателям Macdigger.ru скидка.
Следите за новостями Apple в нашем Telegram-канале, а также в приложении MacDigger на iOS.
Присоединяйтесь к нам в Twitter, ВКонтакте, Facebook, Google+ или через RSS, чтобы быть в курсе последних новостей из мира Apple, Microsoft и Google.