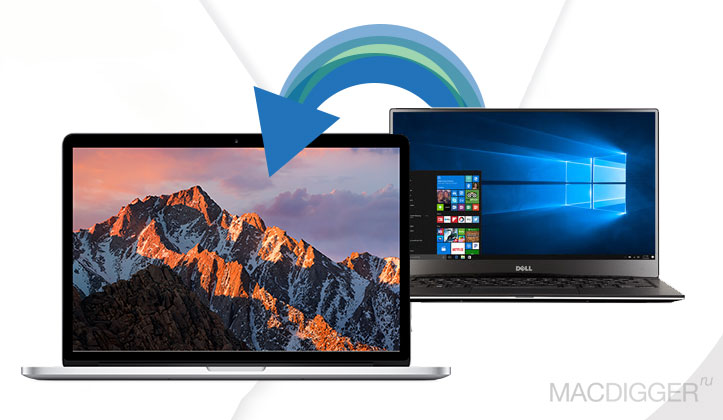
Поддержка Windows 7 закончилась, Windows 10 кажется неудобной и скучной, и все чаще пользователи смотрят на компьютеры Mac под управлением macOS. О том, как безболезненно перейти с PC на Mac, далее в нашем руководстве.
#1. На случай непредвиденных обстоятельств сделайте резервную копию всей Windows-системы, предпочтительно — на внешний жесткий диск. Чтобы обеспечить сохраненным файлам полную совместимость с macOS, убедитесь, чтобы накопитель был отформатирован в FAT32. (Дело в том, что NTFS — «родная» файловая система Windows — работает с Mac «из коробки» только в режиме чтения. Иначе говоря, на OS X вы сможете открывать и копировать файлы с «флешки», но изменять и удалять их не получится. Проблему можно устранить установкой стороннего NTFS-драйвера, заплатив за него порядка 600 рублей).
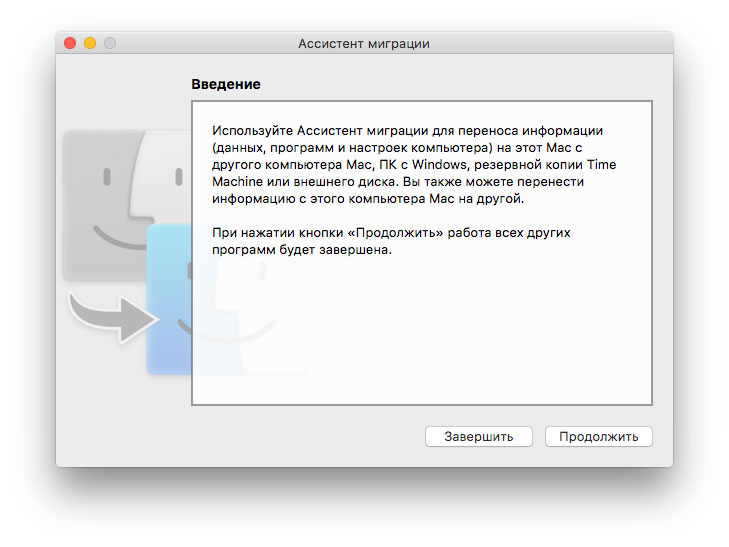
#2. Непосредственно перенести содержимое одного компьютера на другой вам поможет «Ассистент миграции» — бесплатная утилита, которая идет в комплекте с каждым Mac. Копирует она буквально все: от фонового изображения и аккаунтов электронной почты до музыки, документов, контактов в адресной книге и закладок в браузере. Такую же утилиту понадобится установить на Windows-компьютер и подключить оба ПК к одной сети (через Wi-Fi, роутер или кабель Ethernet). Скачать «Ассистента миграции» и ознакомиться с полным руководством по настройке вы можете на сайте Apple.
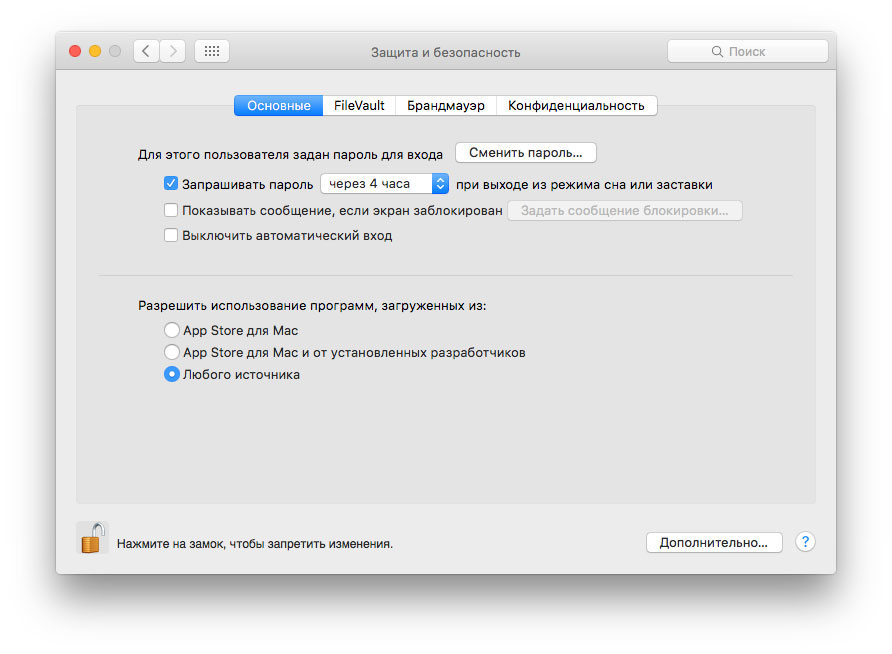
#3. Устанавливать приложения на OS X можно двумя путями: из официального магазина Mac App Store (аналога App Store для iPhone, где используется тот же Apple ID), либо скачивая дистрибутивы из Интернета. Если вы захотите прибегнуть ко второму, менее безопасному способу, то имейте в виду, что «маку» по умолчанию запрещено загружать программы из сторонних источников. Чтобы снять это ограничение, зайдите в «Настройки» → «Защита безопасность» → «Основные» и выставьте флажок напротив пункта «Любого источника» для «Разрешить использование программ, загруженных из».
#4. Большинство программ устанавливается очень просто. Как правило, для этого достаточно «смонтировать» образ (скачанный из Сети файл с расширением DMG), нажав на него два раза в Finder (аналог «Проводника» в Windows), и перетащить файл .app в папку Applications. Однако при установке «тяжелых» приложений, таких как Microsoft Office или Photoshop, весь процесс будет примерно таким же, как в Windows.
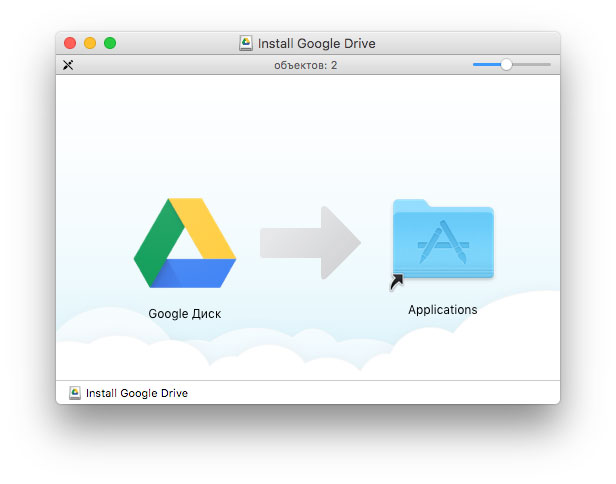
Чтобы удалить программу, откройте Finder, найдите .app в папке Программы и, кликнув по нему правой кнопкой, выберите «Переместить в Корзину». Для полной очистки системы рекомендуется пользоваться такими утилитами, как CleanMyMac, которые помогают избавиться не только от самой программы, но и всех связанных с ней настроек и других элементов.
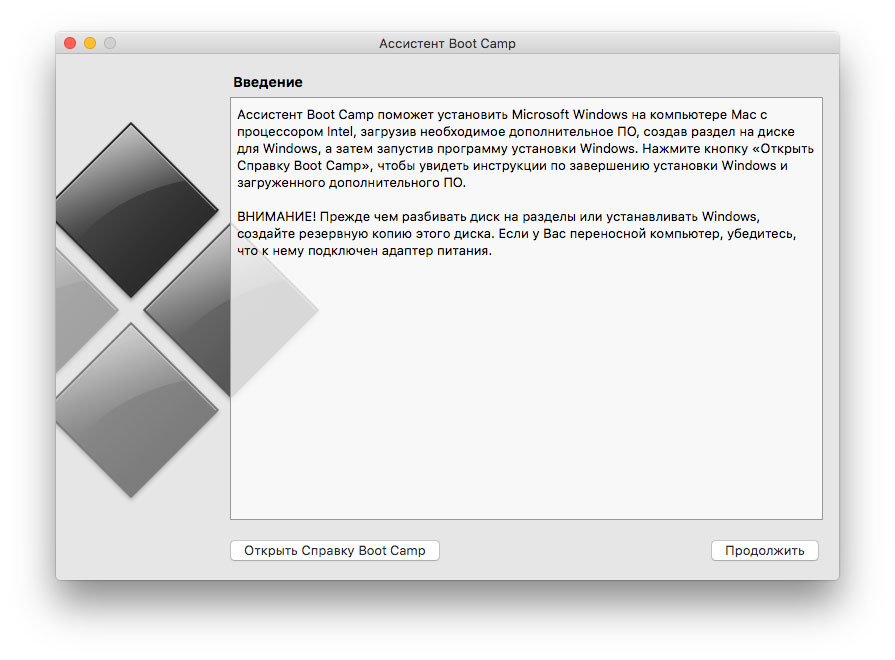
#5. На macOS имеется альтернатива практически каждому приложению, существующему для Windows. Однако если вам нужен какой-либо специфический софт, либо вы часто играете в игры (их на «операционке» Apple доступно очень мало), можно воспользоваться бесплатной утилитой Boot Camp. Она позволит установить на Mac XP, Windows 7 или 10, создав на жестком диске новый раздел и на выбор загружаться в Windows или в macOS. Чтобы выбрать ту или иную ОС, удерживайте клавишу Option (Alt) на этапе загрузки компьютера. Если же вы хотите, чтобы Windows (а также Ubuntu, Android, Chrome OS и др.) работала параллельно с macOS, и вы могли свободно перетаскивать файлы между приложениями, вашим выбором станет одно из решений в области виртуализации — к примеру, Parallels Desktop.
#6. Выросшая в свое время из UNIX «операционка» Apple с точки зрения повседневного использования ничуть не сложнее Windows — в ней вы без труда найдете аналоги привычных программ. Например, «Проводнику» соответствует Finder, «Панель управления» → «Системные настройки», Flip 3D → Mission Control, офисный пакет Office → iWork, «Блокнот» → TextEdit, меню «Пуск» → Launchpad (его вы найдете в Dock), системный трей → панель меню в верхнем правом углу, «Диспетчер задач» → «Мониторинг системы», панель задач → Dock (ряд иконок в самом низу экрана) и т.д.
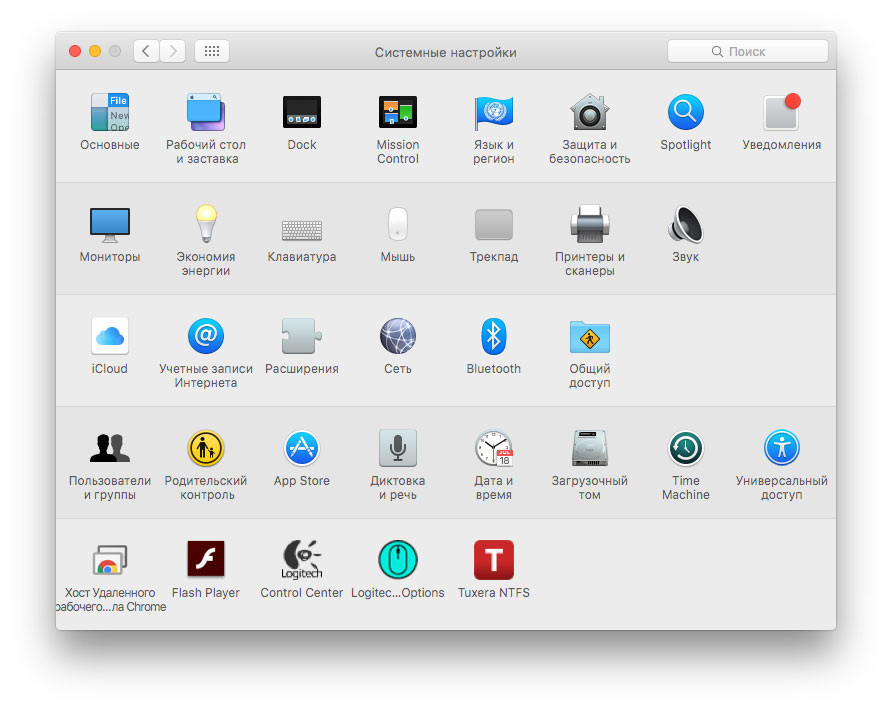
#7. Все, что связано с настройками macOS, находится в приложении «Системные настройки». Отсюда вы можете подключить аккаунты Google, Microsoft Exchange и Twitter, настроить фаерволл, звук, мышь и клавиатуру, изменить параметры доступа к сети и электроэнергии, подключить принтеры и сканеры и т.п.
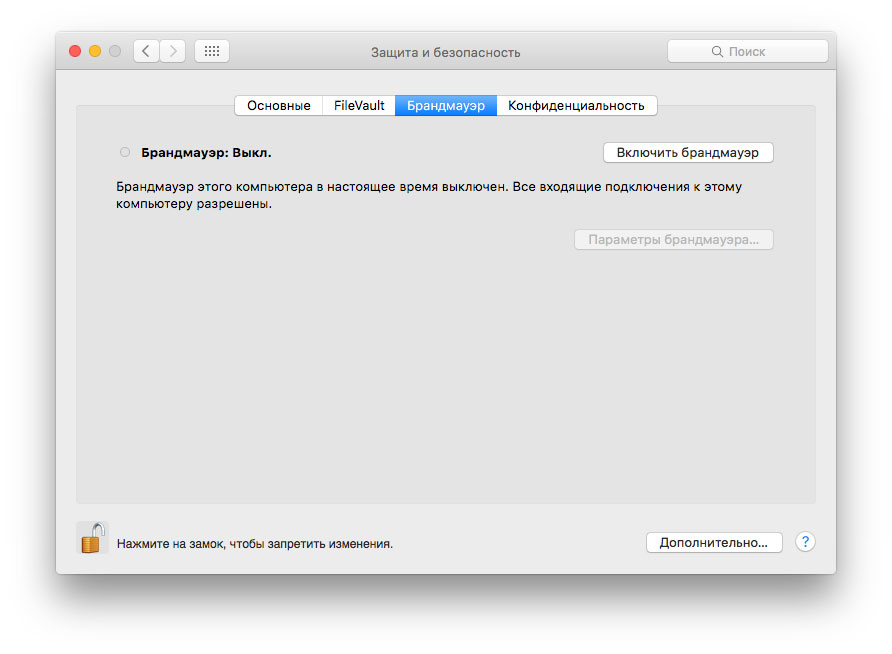
#8. Чтобы активировать фаерволл, откройте «Настройки» → «Защита и безопасность» → выберите вкладку «Брандмауэр» и нажмите на кнопку «Включить брандмауэр». С этого времени macOS будет блокировать входящие подключения, которые не были вами авторизованы. Фаерволла, который бы следил за исходящими подключениями, у Mac нет. Однако эту проблему можно решить путем установки специальной утилиты — к примеру, Little Snitch.
#9. В состав macOS (начиная с версии 10.5 — Leopard) включено отличное приложение Time Machine для резервного копирования системы. Работает эта функция очень просто: если компьютер «увидит» подключенный к нему накопитель, он самостоятельно предложит использовать его в качестве места для резервных копий. Дубликаты фотографий, документов, приложений делаются автоматически каждый час. В случае ЧП «машина времени» позволяет «вернуться в прошлое» и восстановить файл в том виде, в каком он был в какой-то определенный момент времени. Копии делаются до тех пор, пока диск не будет заполнен целиком. Если места больше не осталось, TM автоматически удалит старые файлы и запишет новые.
#10. Раскладка клавиатуры на Mac в значительной степени похожа на Windows, но к ней нужно будет привыкнуть. Большинство команд, которые в ОС Microsoft выполняются при помощи зажатия кнопки CTRL (Control), в macOS начинаются с Command (клавиша со значком ⌘). Например, чтобы скопировать текст, нажмите ⌘ + C, а чтобы вставить — ⌘ + V. Также имейте в виду, что на «маках» нет кнопок Alt — их заменой служат Option (⌥).
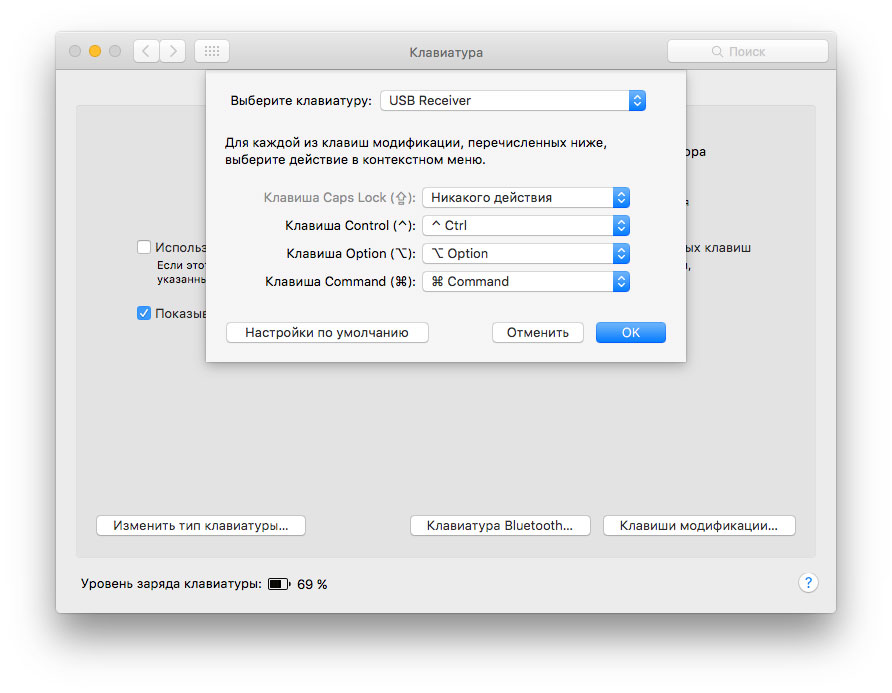
У пользователей, переходящих на macOS с Windows, часто возникают проблемы вроде «а где тут запятая, почему на одной клавише с цифрой 6, нет я не могу пользоваться это ужасной неудобной операционкой». На самом деле, отучаться от привычного по Windows расположения клавиш пунктуации вовсе не обязательно, достаточно заменить раскладку «русская — Mac» на «русская — ПК». Делается это в «Настройки» → «Клавиатура» → вкладка «Источники ввода». Нажав «+» под списком клавиатур в левой части окна можно добавлять новые, а с помощью «-» удалять ненужные.
#11. В целом, к компьютеру Mac можно подключить любую клавиатуру, даже с Windows-раскладкой. Для удобства функции клавиш можно переназначить: зайдите в «Настройки» → «Клавиатура» → вкладка «Клавиатура» → «Клавиши модификации…» и поменяйте, к примеру, нажатие CTRL для вашей Windows-клавиатуры на Command.
#12. Кнопка Delete на Mac-клавиатуре, в отличие от Del в Windows, удаляет «назад». Чтобы удалять «вперед» на ноутбуках MacBook или компактных беспроводных клавиатурах Apple, зажмите кнопку FN и нажмите Delete. Как вариант, можно купить «большую» клавиатуру Apple Pro с цифровой панелью, где такая клавиша есть.
#13. Наконец, в Mac-клавиатурах предусмотрены специальные F-клавиши для изменения громкости звука, яркости экрана, управления воспроизведением музыки в iTunes и т.д. Однако, подключив Windows-клавиатуру, вы не сможете ими воспользоваться без установки специального ПО. Так что рекомендуем освоить мощную утилиту KeyRemap4MacBook, которая позволяет переназначить абсолютно любую кнопку на любом устройстве, или более простой Keyboard Maestro.
#14. В Windows прокрутка окна при помощи колесика мыши соответствует направлению движению пальца, однако в macOS (начиная с версии 10.7) все в точности наоборот. Если вам не нравится подход «естественной прокрутки» Apple, откройте «Настройки» → «Мышь» и снимите флажок с «Направление прокрутки»: обычное». С другой периферией проблем возникнуть не должно: ваши принтеры, сканеры и аудиосистемы, скорее всего, будут совместимы и с «маком». Однако в некоторых случаях, чтобы macOS «узнала» устройство, потребуется установка специальных драйверов. Их вы сможете скачать на сайте компании-производителя.
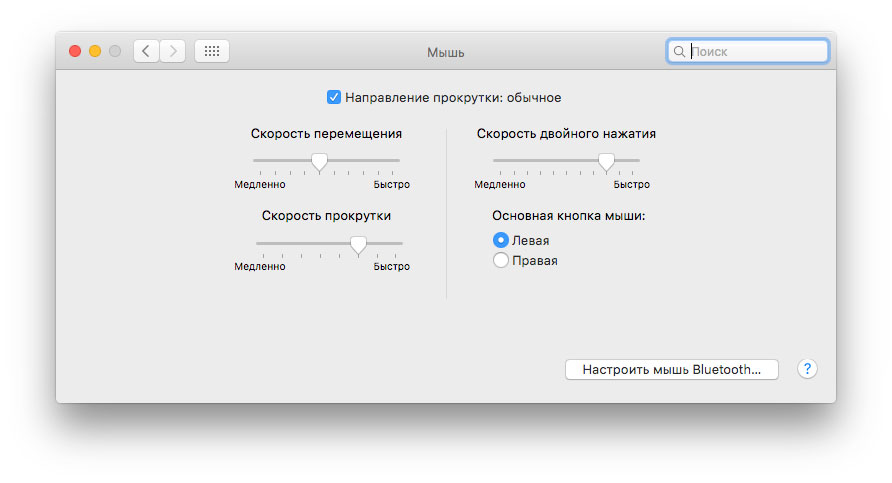
#15. Как уже говорилось в начале, Mac способен считывать и вести запись на жесткие диски и «флешки», отформатированные под FAT 32 (но не NTFS) для Windows. Это касается всех типов подключений — по USB, FireWire или Thunderbolt. Но даже в этом случае может быть передана не вся информация (к примеру, метаданные). Таким образом, если вы больше не планируете использовать внешний накопитель с Windows-компьютером, рекомендуем отформатировать его под macOS. Сделать это можно при помощи «Дисковой утилиты», входящей в комплект с Mac.