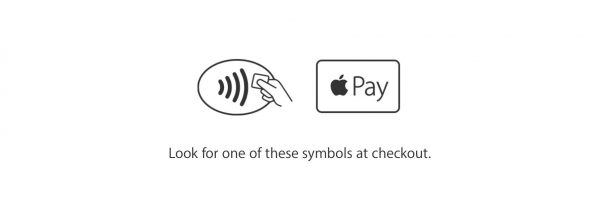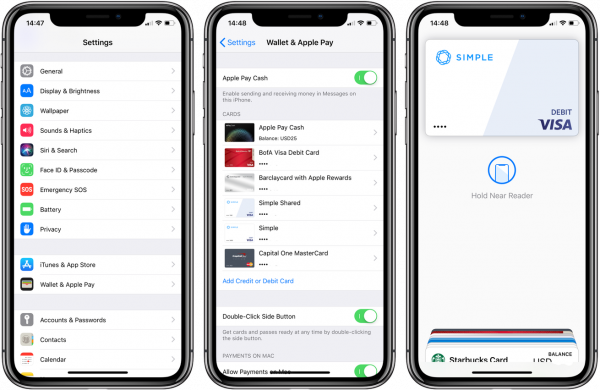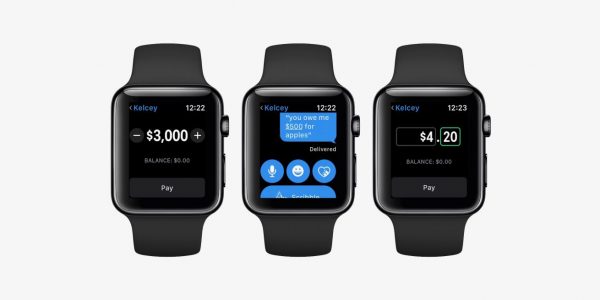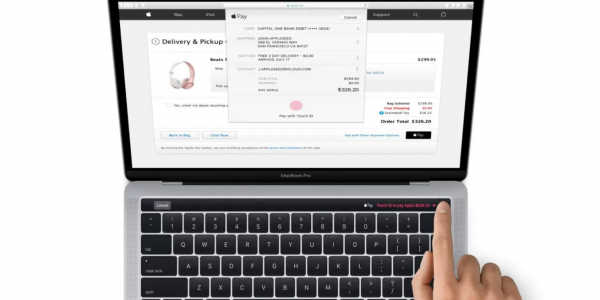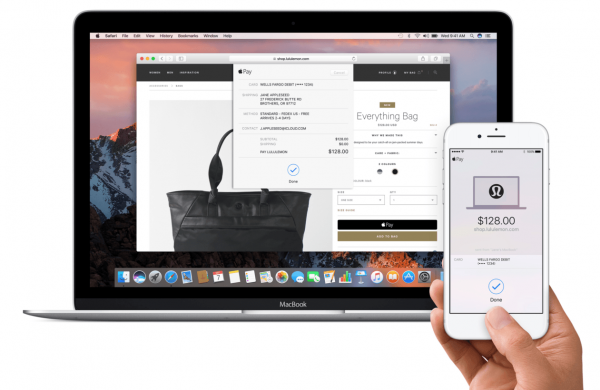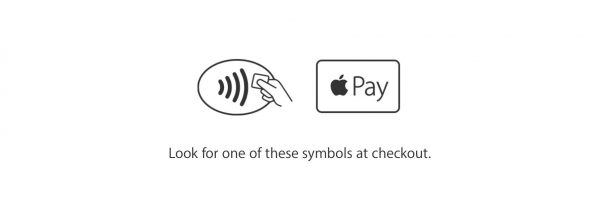
Apple Pay чрезвычайно удобен и полезен для оплаты покупок в магазинах, интернете и приложениях. Функция доступна на iPhone, iPad, Apple Watch и Mac, а 9to5Mac представил подробную инструкцию по ее настройке.
Прежде всего стоит проверить, поддерживает тот или иной банк Apple Pay: это легко сделать на сайте Apple. После этого можно приступать к установке фичи.
На iPhone и iPad
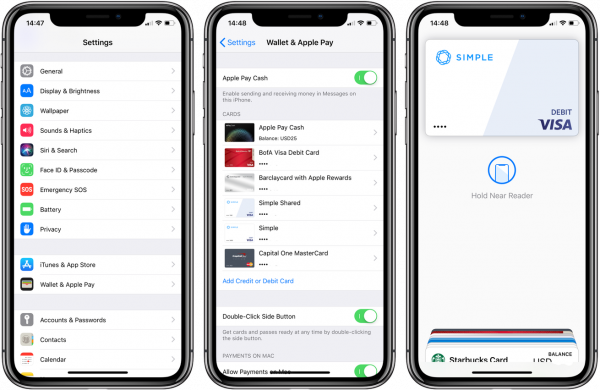
- Нужно открыть настройки > Wallet & Apple Pay > Добавить кредитную или дебетовую карту. Если к аккаунту iTunes и App Store уже подключена карта, то iOS предложит выбрать именно ее.
- Далее, в зависимости от банка, необходима верификация карты с помощью телефона, SMS или электронной почты. Также может потребоваться звонок в банк, поэтому этот процесс способен затянуться надолго.
- Как только проверка закончится, Apple Pay будет готов к использованию.
На Apple Watch
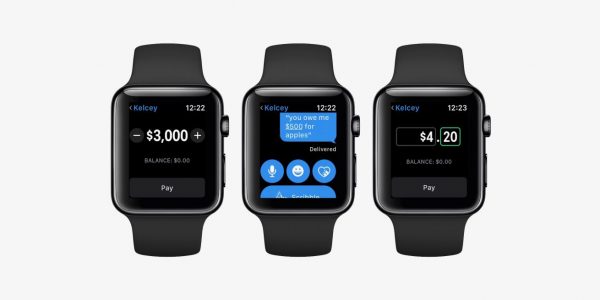
- Нужно зайти в приложение Watch на iOS > Wallet & Apple Pay > Добавить кредитную или дебетовую карту. В случае, если на iPhone уже установлена карточка, никакой информации, кроме CVV, запрошено не будет: система просто перенесет все данные из Wallet на iOS.
- Если ранее карта никуда не добавлялась, придется либо сфотографировать ее, либо ввести все содержимое вручную.
- Далее, в зависимости от банка, необходима верификация карты с помощью телефона, SMS или электронной почты. Также может потребоваться звонок в банк, поэтому этот процесс способен затянуться надолго.
- Как только проверка закончится, Apple Pay будет готов к использованию. Для активации фичи на часах нужно дважды нажать на боковую кнопку.
На MacBook Pro с Touch Bar
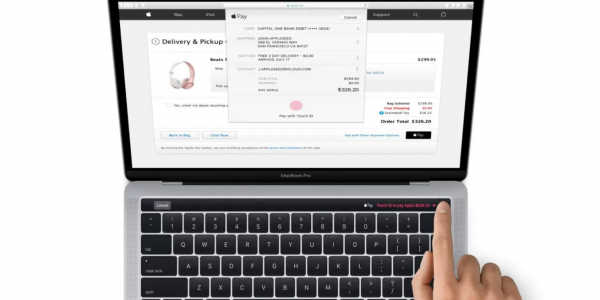
- На новых MacBook с Touch ID также можно настроить Apple Pay. Для этого необходимо перейти в Системные настройки > Wallet & Apple Pay > нажать кнопку “+”. Здесь также можно либо сфотографировать карту, либо ввести всю информацию вручную.
- Далее, в зависимости от банка, необходима верификация карты с помощью телефона, SMS или электронной почты. Также может потребоваться звонок в банк, поэтому этот процесс способен затянуться надолго.
- Как только проверка закончится, Apple Pay будет готов к использованию. Теперь можно совершать покупки через Safari с помощью Apple Pay, используя датчик Touch ID, расположенный в правом верхнем углу клавиатуры.
На Mac без Touch Bar
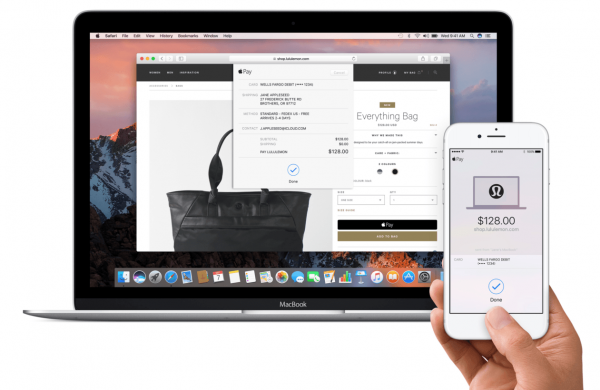
- Даже если Mac не поддерживает Apple Pay изначально, есть опция под названием “Разрешить платежи на Mac”. В случае iPhone и iPad она находится в настройках > Wallet & Apple Pay, в случае Apple Watch в приложении Watch > Wallet & Apple Pay. Ее необходимо включить.
- После этого достаточно просто посетить любой сайт, поддерживающий Apple Pay в Safari, нажать кнопку “Оплатить с помощью Pay” или “Pay” и пройти аутентификацию с помощью iPhone, iPad или Apple Watch.
Хотя процесс настройки Apple Pay на каждом устройстве немного отличается, эффект от этого один и тот же. Пользователь получает возможность безопасно делать покупки в приложениях, в интернете или в магазинах. В США также можно отправлять и получать деньги с помощью Apple Pay Cash через iMessage.
Следите за новостями Apple в нашем Telegram-канале, а также в приложении MacDigger на iOS.
Присоединяйтесь к нам в Twitter, ВКонтакте, Facebook, Google+ или через RSS, чтобы быть в курсе последних новостей из мира Apple, Microsoft и Google.
Источник